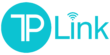TP-Link Extender Setup: A Beginner’s Guide
Generally, TP-Link extenders are one of the vital networking gadgets that enhance network coverage and speed at your home or workplace. Similarly, if you are using such gadgets, then you must understand the TP-Link extender setup first. It is essential to explore the device’s functionalities and configure it accordingly.
Likewise, the setup procedure can easily be carried out using the three different methods that we highlight in this guide. Additionally, users can perform the TP-Link WiFi extender setup effortlessly on their own. However, they need to understand the primary requirements and procedures completely before going ahead with the setup. So, stay tuned to this page.
Prerequisites for the TP-Link Extender Setup
If you are thinking of going ahead with the configuration of the TP-Link range booster, then must ensure to have the things mentioned below:
Router/modem
Active internet connection
Web GUI/IP address
Admin Credentials
Tether App
Computer/Laptop/Smartphone
Ethernet Cables
How to Setup TP Link WiFi Extender Using Various Methods?
In addition, you are now aware of the primary things needed to configure the Wi-Fi extender. Now, we shed light on the different methods that are used to carry out TP Link Extender Setup.
Generally, there are three methods to bring the setup process, one is WPS, seconds is Web GUI, and the last one is using the App method. So, have a look at the steps for each procedure:
TP-Link Extender Setup Through the Web GUI
- Initially, connect the range extender network to the computer/laptop.
- Now, open the web browser and type the tplinkrepeater.net web address or you can use the 192.168.0.254 IP address in the browser bar.
- After that, enter the admin details on the login window to access the web interface.
- Here, you reach the Quick Setup wizard>Select the Region here.
- Click on Next and the extender search for the nearby available networks.
- Select your Home network and enter the password for it.
- Next, tap on the Next, and then Finish.
- Now, go back to the extender’s dashboard and click on Basic Settings to modify the SSID name and password if not changed yet.
- Further, visit the Advanced settings, like Parental Controls, Guest Network, etc. to set them accordingly.
- Hereon, follow the guidelines mentioned on your computer screen.
- At last, tap on Save to implement the recent settings.
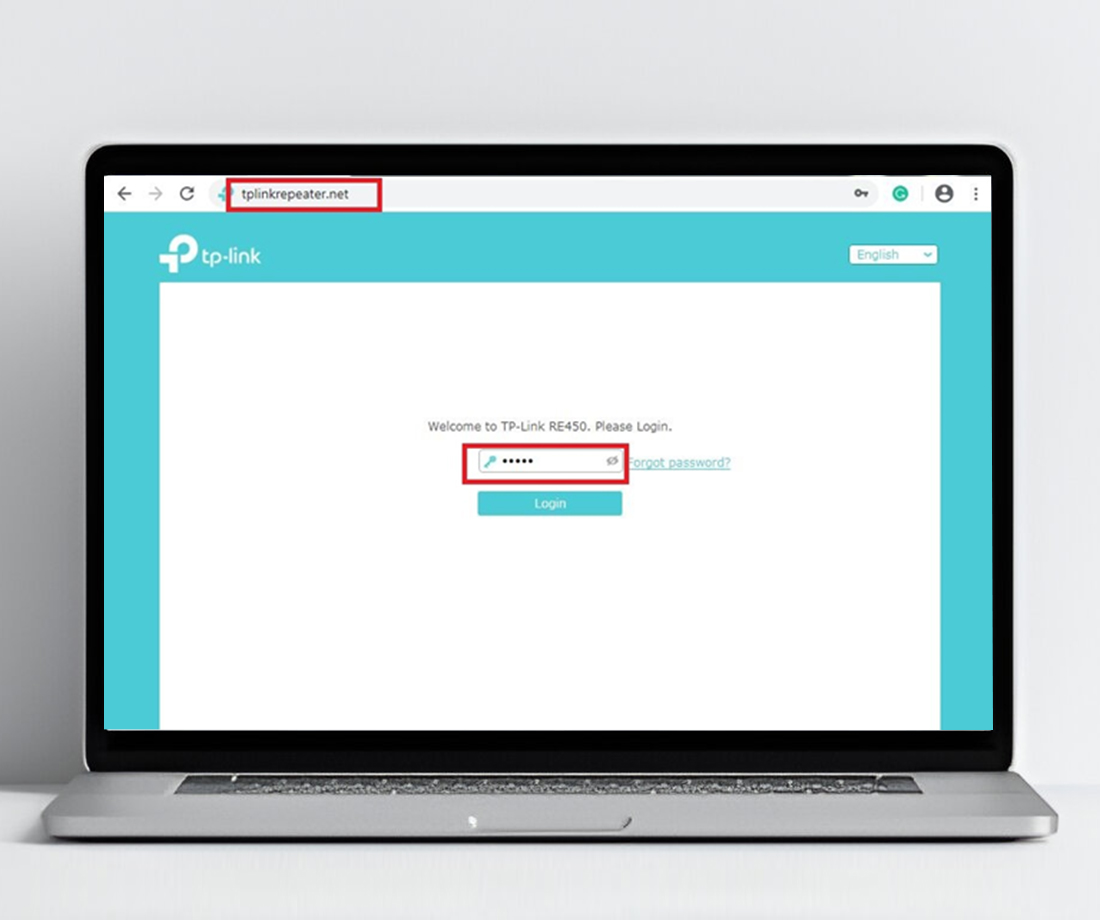
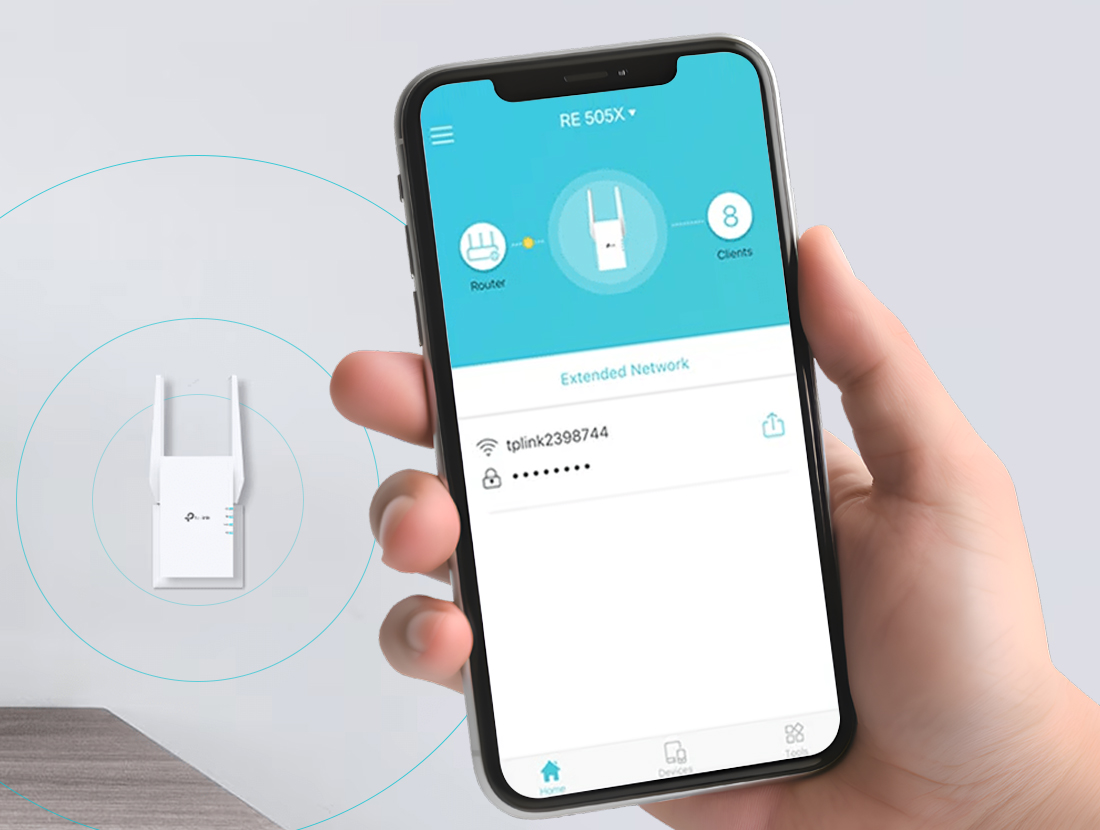
Tether App Method for TP Link Extender Setup
- First and foremost, ensure you have an updated version of the Tether app on your smartphone.
- Check that your mobile device is linked to the TP-Link extender network.
- Now, open the app and access the admin account by entering the valid user details.
- If you do not have the app, then download it by scanning the QR code and creating an account first.
- After logging in, you reach the Quick Set up wizard of the extender.
- Hereon, go to the app dashboard and configure the Basic and Advanced settings by following the on-screen instructions.
- After completing the settings, click on Save to apply them and relocate the extender to a suitable place.
- Finally, you are now aware of how to setup TP-Link extender efficiently.
Configuring the Range Extender Using the WPS Button
- Firstly, ensure your router and range extender are placed closer to each other.
- Check that the repeater is powered on.
- Initially, locate the WPS knob on the router first and then on the extender.
- After that, press and hold this button on your router/AP first and then on the TP-link extender simultaneously within 2 minutes.
- Wait till the LED blinks on the repeater as this process takes 2-3 minutes.
- Now, release the WPS button, and your extender is linked to the router’s network seamlessly.
- Lastly, access the web interface using the tplinkrepeater.net web GUI to configure the further settings or reach out to us.

Face Issues With TP-Link Extender Setup? Here are the Fixes!
Moreover, the setup procedure is quite easy for the TP-Link repeater. But occasionally users experience several issues with their networking device. These can be network disconnectivity, outdated firmware, login denials, etc. So, to assist them we share some effective troubleshooting methods below to fix them:
- Check that the range extender is placed closer to the router.
- Make sure all the cable connections are working well and none of the wires are damaged.
- Enter the accurate web/IP address and the login credentials.
- Find that the devices get enough power supply.
- Eliminate the network obstructions, such as EMV gadgets, furniture, mirrors, etc.
- Relocate the extender to a ventilated and shaded place.
- Check the router & the extender for the firmware upgrade. If available then follow the on-screen instructions to complete the firmware update process.
- Fix the web browser issues and remove the unnecessary data. If it does not support the given web address, then shift to another browser.
- If the wireless network is unstable, then use the wired internet connection.
- If still network issues persist, then contact your ISP authority.
- Power cycle the networking device to fix the technical glitches and bugs.
- Resync the networking devices if the Wi-Fi LED is not blinking on the extender.
- Disable the security software, such as VPN/Firewall/ Antivirus, etc. for the time being till you complete the TP Link Extender Setup.
- If none of the given methods work, then factory reset the TP-Link range extender. If you want to know the complete hard reset procedure, approach us on our website.
All things considered, you are now aware of the complete TP-Link Extender Setup process. If you still need help with other TP-Link repeater models, drop us a line!
Frequently Asked Questions
Can I Configure the TP-Link Extender Using My Android/iPhone?
For this, you need to have the Tether app on your mobile. After creating the account, add the device to the app and follow the further instructions to complete the setup process.
Tether App is Not Detecting My TP-Link Wifi Extender? How to Fix This?
Make sure your smartphone is compatible with the app and you are using the latest version of the app. Also, fix the browser issues and ensure a stable network connection. For more info, reach out to us!
Where to Find the WPS Knob at My TP-Link Repeater?
Generally, the WPS button is at the front or the back of the TP-Link range extender as the location of the button varies according to the models.
How to Secure the TP-Link Extender Network After Configuration?
To secure the range extender network, access the web interface of the extender. Here, visit the wireless settings>change the SSID name and password by editing the relevant fields, and then Save them.
Can I Use the TP-Link Extender With Any Other Router?
Yes, you can use the TP-Link wifi extender with any other networking gateway.