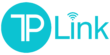TP-Link Extender Login
TP-Link extenders, with their exceptional capabilities to expand the network range & coverage, become the popular choice in the networking world. However, to explore the key functionalities of these devices, users must have access to the admin panel. For that, TP-Link extender login is a must.
Therefore, in this guide, we present to you the simplified procedure to access the TP-Link admin panel seamlessly. Additionally, this guide provides you insights regarding the necessities to carry out this procedure, effective methods, and proven troubleshooting tips. So, stay tuned for the comprehensive details on the TP-Link WiFi extender login process!
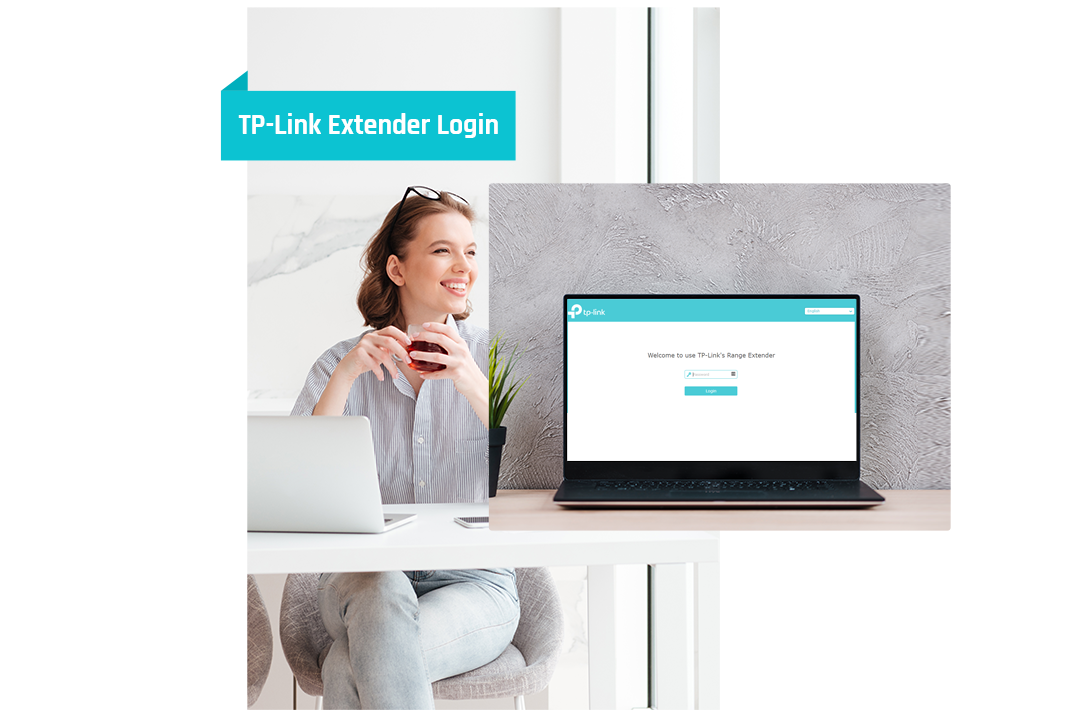
Necessities to carry out TP-Link Extender Login
Every time you head over to login to TP-Link extender, you should have some basic things with you, as mentioned below:
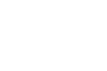
TP-Link
extender

existing wifi
router

admin
credentials

web/IP
addresses

Tether
app

Computer/
smartphone

Ethernet
Cables
How to Login to TP-Link WiFi Extender in Different Ways?
Indeed, with the revolutionary TP-Link extenders, users can enjoy seamless and high-speed internet experience at their homes and offices. However, to enjoy such features, users must understand how to log in to the TP-Link range extenders. Thus, this section provides you insights into the two effective ways to accomplish this process, as detailed below:
Logging into TP-Link Extender Via Web Interface
- Firstly, turn on your TP-Link range extender.
- Now, connect your PC and TP-Link extender to the same network.
- Further, open the web browser and type the “tplinkrepeater.net” web address in the URL bar.
- Instead, you can use the 192.168.0.254 default IP address for login.
- Now, a login window appears on the landing page.
- Afterward, mention your default username & password in the given fields.
- Then, tap ‘Login’ and enter the smart Home Dashboard of the TP-Link repeater.
- Furthermore, go to Settings>Wireless Settings and change the SSID and network password.
- Enter a new SSID and password in the respective input fields under the WPA2-PSK security mode.
- Finally, click on Save/Apply to implement these settings.
- With this, your TP-Link WiFi extender login process is completed.
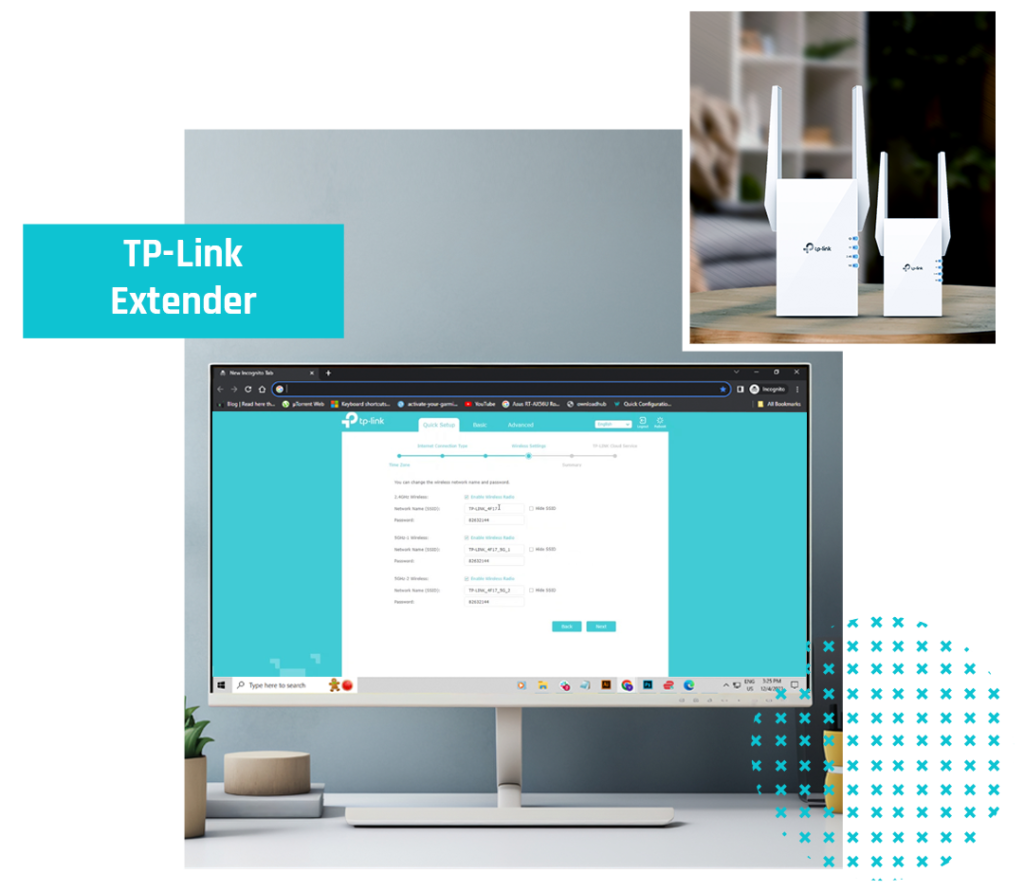
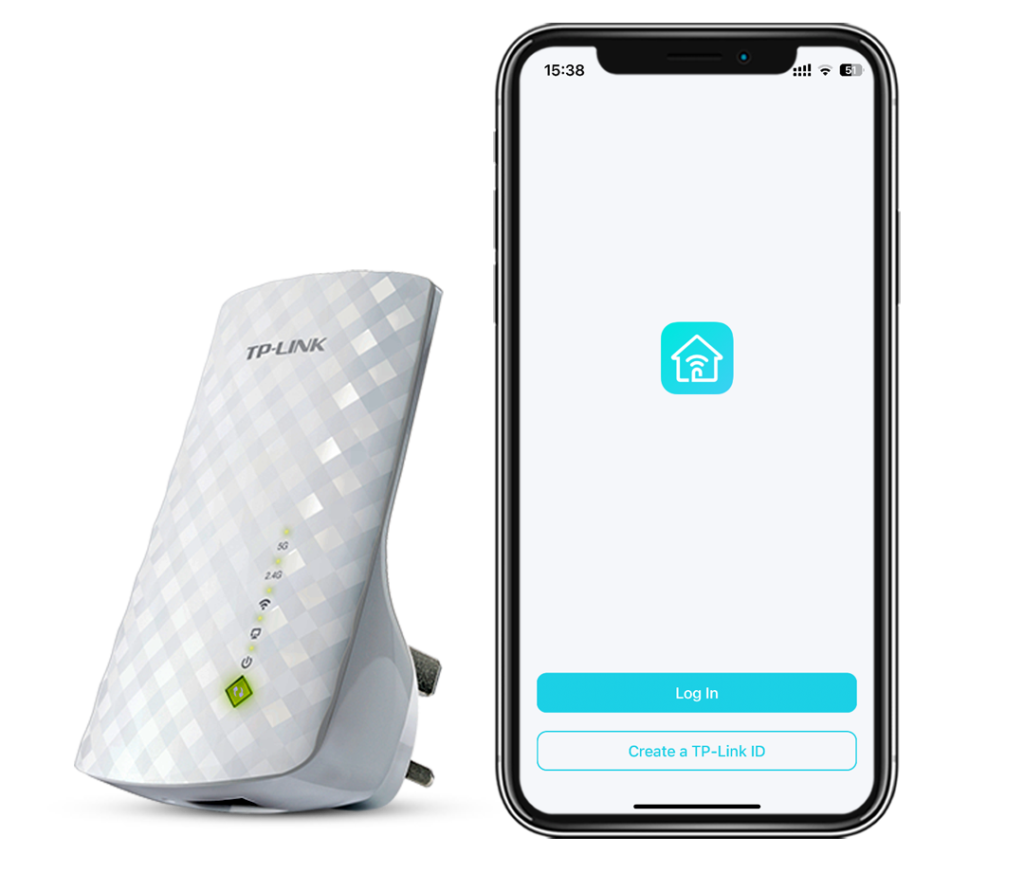
Using the Tether App for TP-Link Repeater Login
- Initially, download & install the Tether app on your smartphone from the App Store or Play Store.
- Then, launch the app and create an account on it.
- You can use your email address to access the admin account.
- Further, visit the Choose Your Device Type and select the ‘Range Extender’.
- Now, the app will scan for the available router networks.
- Hereon, you see the complete list of all the local networks on the screen.
- Then, select the router network name from this list and enter the admin credentials to connect to it.
- Furthermore, visit the Wireless Settings and edit the SSID & password to secure your network.
- Hereon, enter the new SSID and password and hit the Apply/Save button to implement these changes.
- Finally, you are done with the TP-Link range extender login process.
Not able to Perform TP-Link WiFi Repeater Login? Here are Some Quick Tips!
Despite the simple and easy-to-follow stepwise procedures of the TP-Link Wireless Range Extender Login, some users often face difficulties in this process. The issues mainly arise due to poor or unstable internet, poor cable connections, network interference, browser issues, etc. So, to resolve these issues, you can try the below-specified tips:
- First of all, ensure that you have a strong internet connection and good wifi strength.
- If facing issues with the Wi-Fi network, stabilize your internet with the Ethernet cables.
- Furthermore, ensure that all the cable connections are properly and tightly connected.
- Make sure that the entered web/IP addresses and the login details are accurate.
- Eliminate all the network interference such as mirrors, furniture, baby monitors, etc. that disturbs the signal range.
- Confirm that the VPN/Firewall, etc. security extensions are disabled during this process.
- Clear the unnecessary browser cache and other browser data. Additionally, keep the browser updated to the recent version.
- If the current web address is not supported by your web browser, then switch to another browser.
- Ensure that the Tether app is updated and has all the necessary permissions.
- Power cycle your TP-Link range booster to resolve the issues caused due to technical glitches and bugs.
- If you face frequent network drop-offs, contact the ISP authorities.
To discover more, Get in touch with the experts!
FAQs
What are the Default Login Credentials for TP-Link Repeater Login?
The default username and password for the TP-Link repeater login is ‘admin’ in lowercase.
Can I Log in to the TP-Link Extender Web Interface Without a Web Address?
Yes, you can use the default IP address instead, to log into the TP-Link extender.
How to Fix TP-Link Extender Login Screen Not Loading?
If the TP-Link extender login screen is not loading, then power cycle your device, check the internet & cable connections, or confirm the login credentials you entered for login.