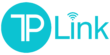Tplinkrepeater.net
In this fast-paced era, the wifi router and range extenders are effective ways to boost the overall wifi signal and network connectivity of your network. Amongst the other renowned brands, TP-Link is one of the well-established brands, offering a huge range of range extenders. However, to access its standard web interface, the tplinkrepeater.net web address is used.
Therefore, if you are in search of the complete tutorial on the tplinkrepeater.net login, then you are at the right place. Here, you will get detailed information on the TP-Link repeater login process and its troubleshooting. So, read this complete guide!
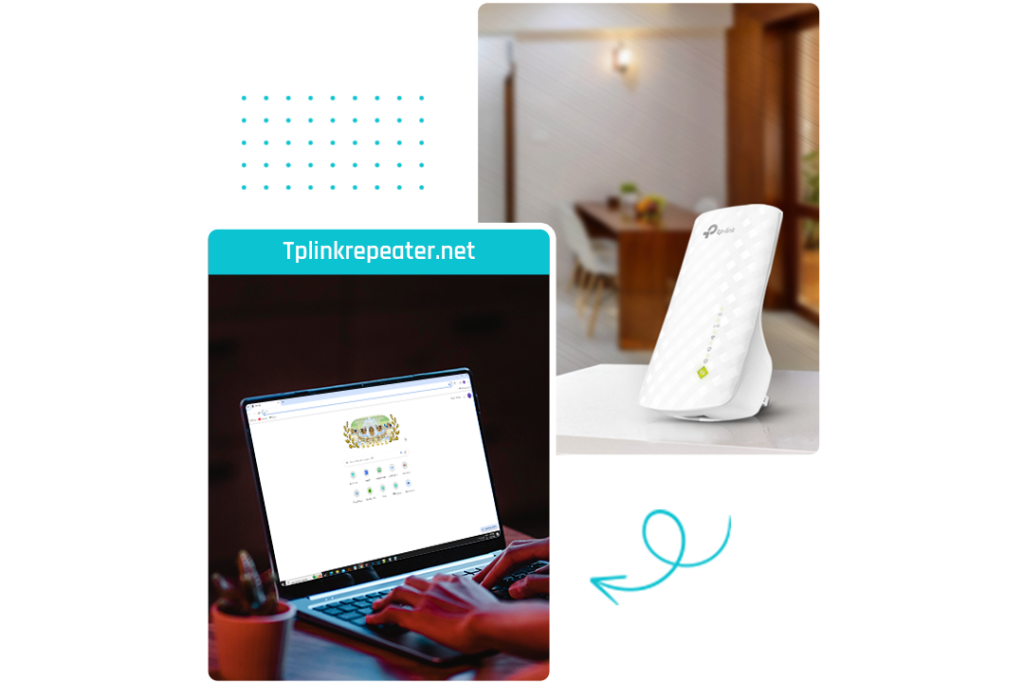
What are the Key Necessities to Access Tplinkrepeater.net?
Generally, to perform the TP-Link repeater login process, below-mentioned key things must be collected:
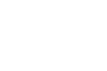
TP-Link
Extender

Existing
router

internet
connection

admin
credentials

web/IP
address

Computer/
Smartphone

Ethernet
Cables
How to Access TP-Link Extender Via http://tplinkrepeater.net?
As discussed above, the “http tplinkrepeater net” is a default web address to access the TP-Link range booster. Following this method, you need to proceed with the proper steps to log into the web interface of the TP-Link repeaters, as mentioned below:
- Initially, power on your TP-Link extender.
- Now, link your computer to the extender’s network.
- Further, enter the “tplinkrepeater.net” web address in the browser bar.
- Alternatively, you can use the 192.168.0.254 default web address.
- Further, a login window appears on the screen.
- Enter your default username and password in the given fields and hit Log In.
- Then, you reach the smart Home Dashboard of the tp link wifi range booster.
- Hereon, go to Settings>Wireless Settings to edit the SSID and password.
- Afterward, in the SSID field, enter a new SSID and a complex password in the WPA2-PSK security mode section.
- Finally, click on the Save/Apply button to implement these settings.

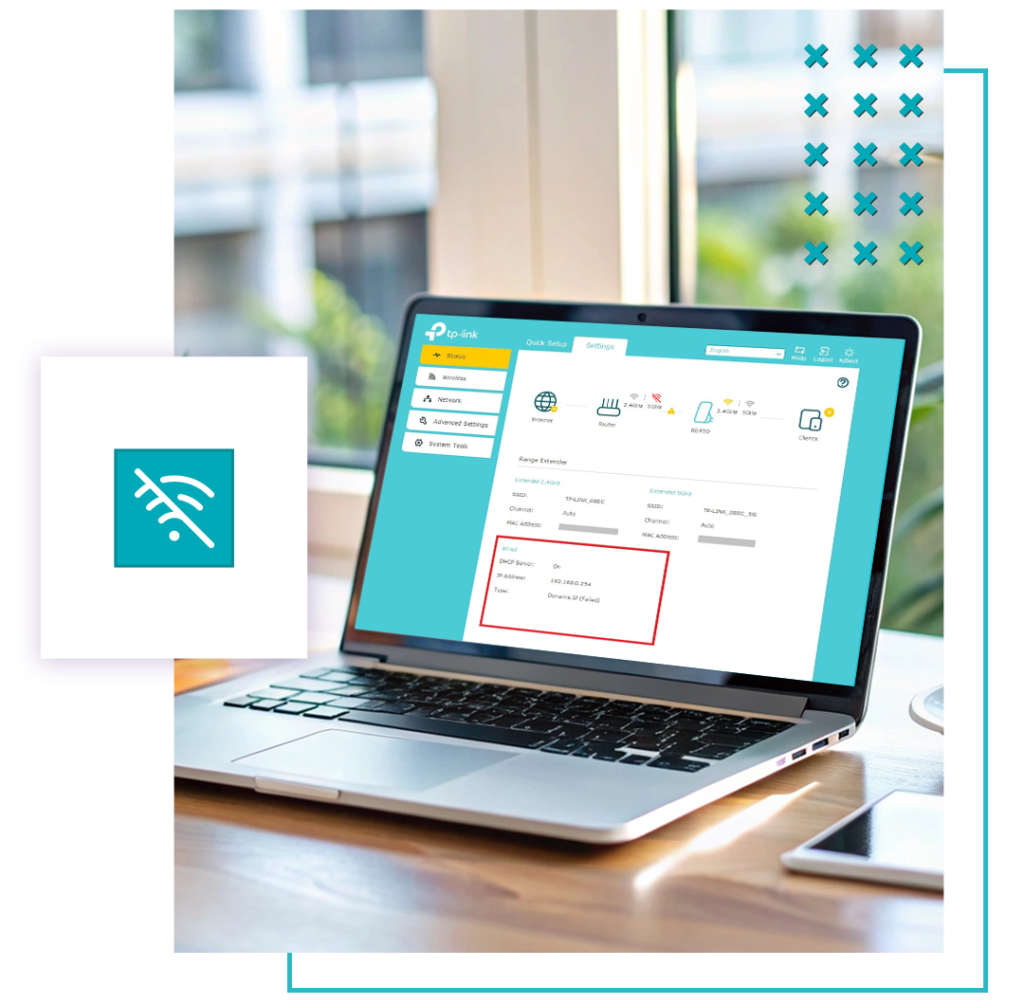
How to Fix Tplinkrepeater.net Not Working?
Sometimes the TP-Link repeaters do not work as they intended. There might be several reasons behind it including network connectivity issues, wrong login credentials, incorrect web and IP address, etc. Thus, to resolve these issues, the written tips below could be helpful:
- First of all, check that your TP-Link wifi extender is placed closer to the router.
- Then, carefully check the entered web GUI and that the IP address is accurate.
- Cross-verify the default login credentials before accomplishing the login process.
- Regularly update your web browser or shift to another browser if it doesn’t support the web address.
- Clear the unwanted cookies, cache, and browser history to resolve the browser issues.
- Make sure that there is no signal interference tempering the network range.
- To resolve the technical glitches and bugs, power cycle your repeater.
How to Access the TP-Link Repeater Login Page If Tplinkrepeater.net Not Working?
As outlined above, tplinkrepeater.net is the default web gateway to access the diverse settings of this range extender. Sometimes, users get stuck during this process and are not able to complete the login process.
So, if you are also facing issues while logging into the tp-link repeater’s web management page, then you could opt for another method. In addition to the web GUI method, the Tether app is the alternative way to access the TP-Link extender. So, look below for the complete steps:
- To begin with, download or install the Tether app on your smartphone from the AppStore and PlayStore.
- If already using the app, then confirm it is upgraded to the latest version.
- Now, open the Tether app and log into your account.
- Further, enter your default admin credentials and hit Log in.
- After logging in, click on the “+” sign to add your TP-Link repeater to the app.
- Then, from the ‘Choose Your Device Type’ option, select your ‘Range Extender’.
- Now, scan for the available networks on the Tether app in the list appearing on the screen.
- Afterward, choose the router’s network and type the admin credentials.
- Furthermore, navigate the Wireless Settings to configure & edit the SSID and password.
- Now, edit the SSID and password fields under the WPA2-PSK fields to secure your network.
- Mention the complex and strong network name and password in the edited spaces.
- Then, click on the Save button to secure and implement these settings.
If you want to know more, visit our text box!
FAQs
What is the Username and Password for http://tplinkreapter Login?
The default username and password for the TP-Link wifi repeater are admin/admin.
Can I Access the Web Interface of TP-Link Extender Without Tplinkrepeater.net?
Yes, you can access the TP-Link extender without Tplinkrepeater.net. Another method is the default IP address i.e., 192.168.0.254 for accessing this networking device.
How to power cycle your TP-Link range booster?
To power cycle, your TP-Link repeater, unplug all the devices from the power supply and wait for 30 seconds. Then, plug in the devices back as removed.
How to change the default password of the TP-Link extender?
To change the default password of the TP-Link extender, you need to access the admin panel first. Then, navigate the Settings>Wireless>Wireless Security options and choose WPA2-PSK from the Authentication Type option. Hereon set a new password and save the changes.