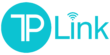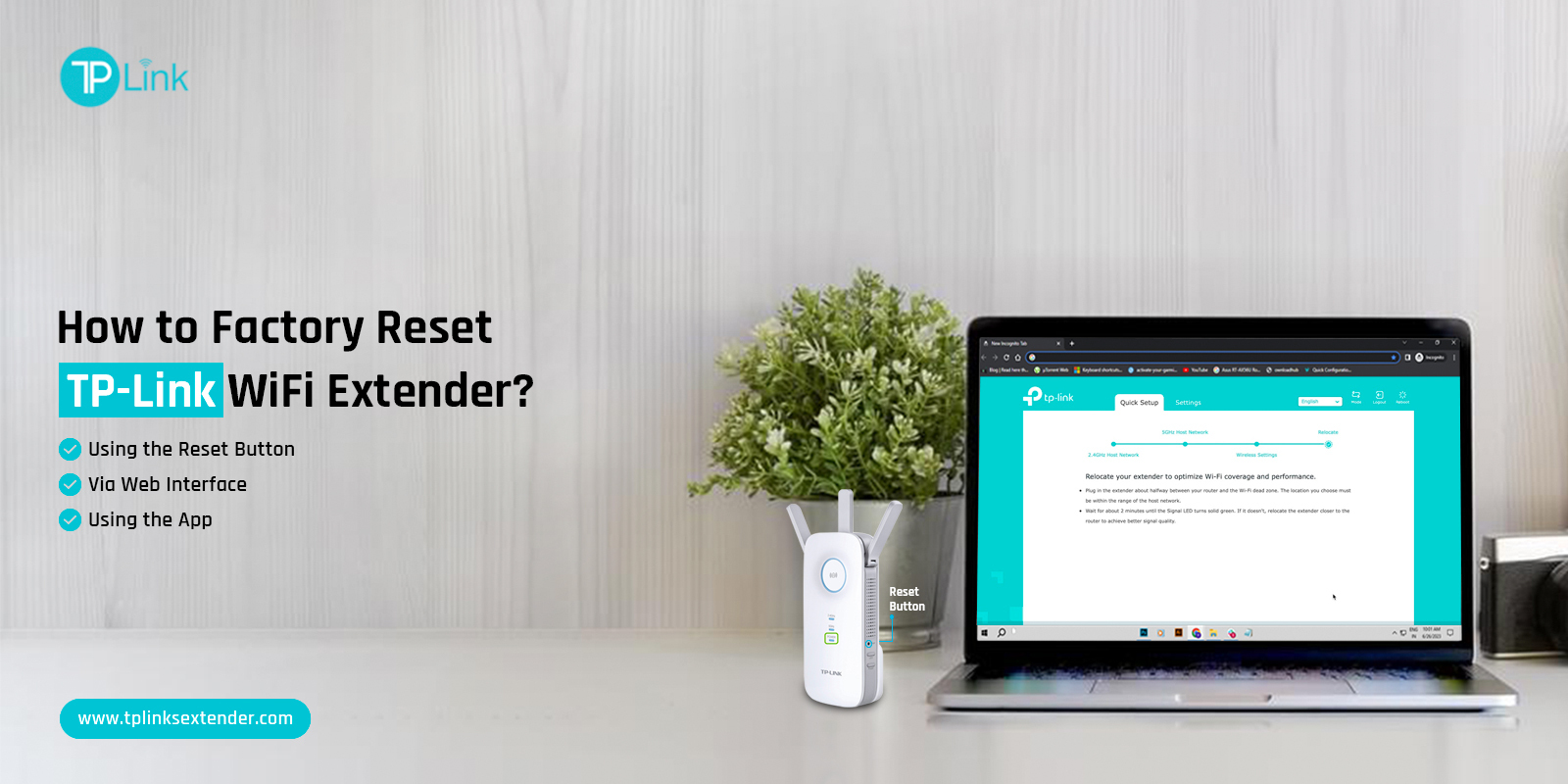
How to Factory Reset TP-Link WiFi Extender?
In this contemporary technological world, the TP-Link extender is one of the major devices to fulfill all your networking requirements. It presents various benefits to users with its unique capability to expand the network range. But periodically users encounter problems with them like other digital devices. Therefore, if the issues are not nailed using other strategies, then TP-Link extender reset is the most suitable option.
Hence, this post highlights the whole strategy of resetting the TP-Link extender in further ways. Moreover, three primary choices are utilized for master resetting the device, first, opt for the reset button method, second via the Tether app, and lastly, you can go further through the Web GUI method. Here, in this post, you find the complete facts about how to reset TP-Link extender effortlessly.
Why is it Essential to Reset TP-Link Extender?
Commonly, many reasons are responsible for the master reset of the networking device to its default settings. Moreover, these problems with the smart device can prevent the functioning of the repeater. So here are some expected reasons to reset the device.
- Network connectivity issues
- Buy or sell the networking device
- Firmware update failure
- Extender resetting frequently
- Overloaded Repeater memory
- Slower Extender Performance
- Technical Glitches & Bugs
How To Perform TP-Link Wireless Extender Reset Process?
As mentioned above, several aspects are accountable for the hard reset of the TP-Link device. Thus, the master reset process frees up your security gadget from the common problems and gives it a fresh start like a new product. So, it is crucial to comprehend the steps to hard reset the networking device. Let’s have a watch at the steps:
Factory Reset TP-Link Extender Using the Reset Button

- Primarily, ensure that the repeater is switched on.
- Now, encounter the reset button at the back of your networking device.
- Here, grab a paper clip or a similar object to push the button in.
- Then, press & hold the reset button for at least 7- 10 seconds and then release.
- Next, wait for some time until the device restarts itself.
- Hereon, the Linksys device reverts to its default settings.
- Finally, you have to set up your device from scratch.
Reset Via Web GUI Method
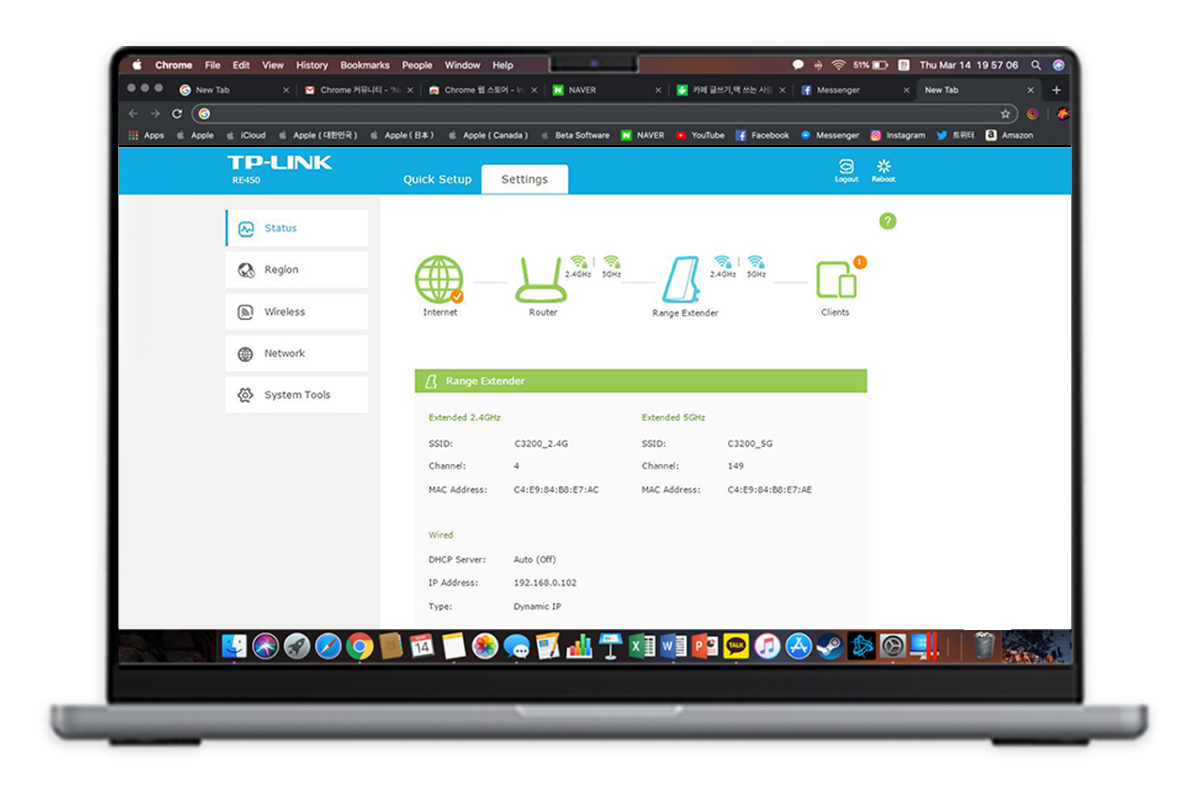
- To begin with, cross-check that the TP-Link Extender is powered on.
- Then, ensure that the PC is connected to the extender’s network.
- Now, open the web browser and type the tplinkrepeater.net web address in the browser bar.
- Here, enter the admin credentials on the login window that prompts on the screen.
- Later, you reach the smart setup page of the repeater.
- Afterward, go ahead with the Advanced Settings>System Tools>Backup & Restore>Factory Default Restore.
- Here, tap on Factory Restore to restore the configuration to its defaults.
- Remain calm until the device reverts to its default settings.
Reset TP-Link Extender Via Tether App
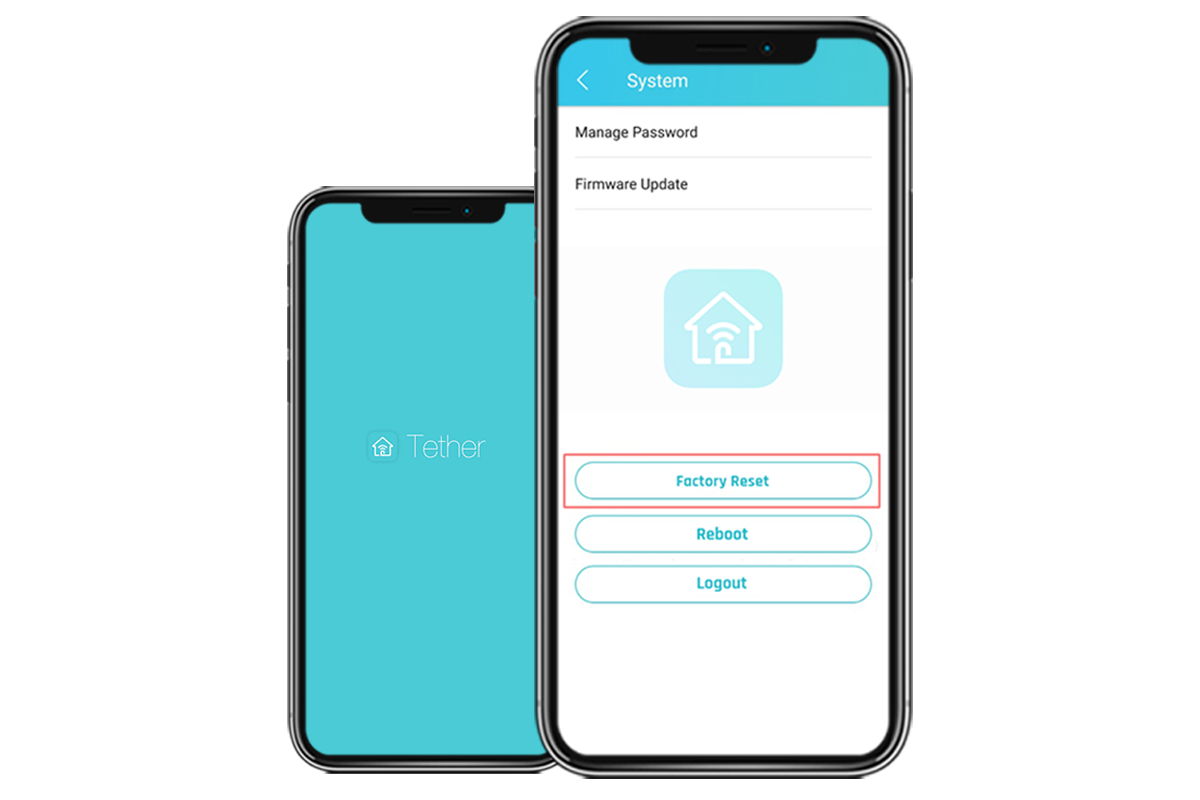
- Firstly, verify that the TP-Link Extender is turned on.
- Now, ensure to have an updated version of the Tether app on your smartphone.
- Here, open the app and then enter the administrative details on the login window.
- Then, you reach the smart Home dashboard of your networking device.
- After logging in, go ahead with the Administration>Factory Reset/Restore Factory Settings.
- Laster, follow the upcoming guidelines to finish the reset process.
- Wait patiently until the extender finishes the process and restarts again.
- At last, you are done with the TP-Link extender reset process.
Facing Issues with the TP-Link Wireless Extender Reset Process? Read Here!
If you are not able to master reset the TP-Link Extender, then this issue may occur due to insufficient power supply, browser issues, login rejection, and more. So, here in this province, here are some productive strategies to resolve the reset errors, have a look beneath:
- Provide a good internet connection to bypass network drop-off.
- There should be an acceptable power source for the extender and the related device.
- Terminate the network interferences around the Wi-Fi extender such as mirrors, wireless phones, baby monitors, etc, or relocate your repeater.
- Eliminate unwarranted data such as cache and cookies from the web browser.
- Enter the correct login details on the TP-Link extender login window so that there will be no interruptions while moving with the reset.
- While performing the TP-Link extender reset process, press the reset button properly for the given period.
Final Thoughts
All in all, the above-given details to proceed with the TP-Link extender reset help you to comprehend the entire procedure. Also, you must walk through the troubleshooting technique if you encounter any problems during the master reset process. If you are still seeking more information regarding the TP-Link Extender, get in touch with us!
FAQs
Where is the Reset Button on My TP-Link WiFi Extender?
The reset button is found at the back of your networking device but sometimes the button is at the button or back of your repeater.
Do I Need to Reconfigure the TP-Link Range Extender After Reset?
Yes, it is essential to reconfigure the TP-Link Extender after resetting it as the master reset process reverts the device to its default settings.
Will Resetting TP-Link Extender Erase All My Data?
Yes, resetting the TP-Link Extender will remove your information from your networking device.
Can I Restore the Configuration After Resetting the TP-Link Repeater?
Yes, you can restore your configuration after resetting the TP-Link extender if you have a backup of your data.