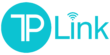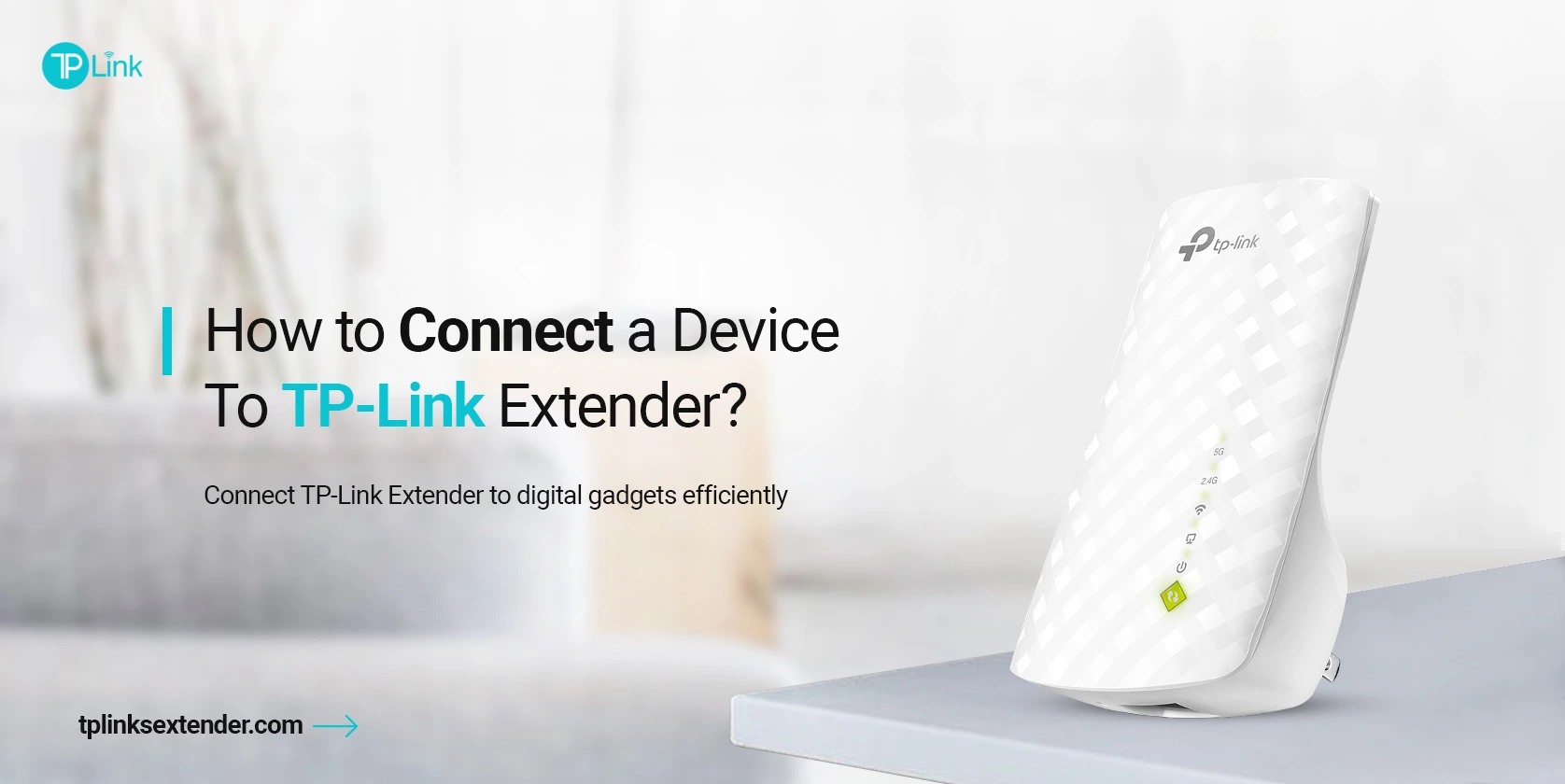
How to Connect a Device to TP-Link Extender?
Generally, TP-Link range extenders are one the topmost networking gadgets that are designed to extend network range and boost up signal range. Similarly, to make the most of your repeater, you need to how to connect a device to TP-Link extender efficiently. This will help you to connect the digital gadgets at your home to the repeater’s network wirelessly.
Moreover, the procedure of linking the digital devices to the TP-Link range booster is quite simple yet easy. You can use the WPS or the app method to carry out the connecting TP-Link extender to the device’s procedure. Therefore, to explore more about the same, keep reading this page. Here, you find detailed information about linking the digital gadget to the repeater.
Requirements to Connect TP-Link Extender & Devices
The procedure to link the digital devices at your home or office to the range extender, then must get ready with a few of the primary things in your hand, such as:
- Stable internet connection
- TP-Link wifi extender
- Smart digital devices (tabs/phones/computer/TV, etc.)
- Ethernet cables
How to Connect TP-Link Extender to Digital Gadgets Efficiently?
Furthermore, as we mentioned above, you can use two different methods for connecting to a TP-Link WiFi extender, i.e. web address and the app. However, keep in mind that the procedure for linking digital gadgets, such as Android and iOS to the repeater’s network has different steps. So, take a look beneath to understand the complete procedure in-depth:
Connect to TP-Link Extender Via the Web GUI
- Initially, ensure your range extender is placed within the range of the router.
- Next, connect the Windows system to the TP-link repeater’s network using an ethernet cable or join the network wirelessly.
- Further, open the web browser and key in the tplinkrepeater.net web address in the browser bar.
- If you have issues with the web address, then proceed with the 192.168.1.1 IP address in the browser bar.
- After that, write down the valid admin details on the login window prompted to you.
- After logging in, you land on the setup wizard of the range extender.
- Next, go ahead to the Settings>Wireless>WPS option.
- Here, you get two options–Push Button and the APs PIN.
- Generally, the Push button method is recommended and for this, click on the Connect option.
- Hereon, press the WPS button on the Client Device and then on the range extender.
- Wait till the WiFi LED on the extender and the client device turns into a solid form.
- Again, you are recommended to enable the AP’s PIN option and choose the option as Generate or Default.
- Afterward, enter the AP’s PIN from the product label (at the bottom/back of the extender) or generate a new one.
- Further, tap on Connect and follow the on-screen guidelines.
- Finally, you now understand how to connect TP-Link WiFi extender procedure.
Pro Tip: Keep in mind that the WPS method is only used to link the Android digital devices to the TP-link repeater.
Linking the Digital Devices to the Repeater Using the App
- Initially, check that you have an updated version of the Tether app on your smartphone.
- Now, connect the smartphone’s wifi settings to the extender’s network.
- Next, open the app and enter the valid username and password on the login page that appears to you.
- After logging in, you reach the Quick Setup Wizard of the range extender.
- Hereon, proceed with the Tools>Main Network>Reselect Main Network.
- After that, go to My Devices and then click on the “+” icon>Add to add new devices to the extender network.
- Now, enable the location permissions for wifi auto-connect and then tap on Connect.
- Lastly, the procedure for how to connect a device to TP-Link extender is explained well and ends now.
Quick Fixes for Issues While Connecting TP-Link Extender
Furthermore, the procedure to use the wireless network with your home devices without any hassle is quite simple. However, users occasionally face issues when they try to connect TP-Link extender to wireless devices.
The issues may appear due to several reasons, such as an unstable network, incorrect admin details, signal interferences, procedure incompatibility, and more. Therefore, to fix these errors, follow the below-mentioned troubleshooting tips:
- Check that Android/iOS devices are connected to the TP-Link extender’s network.
- Use compatible smart gadgets (Android/iOS) to access the web GUI and the app methods.
- Further, stabilize the internet connection using the ethernet cable connection.
- Eliminate the signal interferences, such as microwaves, baby monitors, mirrors, cordless phones, etc.
- Confirm that you follow the correct steps for each method.
- Next, remove the unnecessary browser data and check that it responds to the given web address otherwise move to a new browser.
- Enable all the necessary permissions on the app and use the latest version of the app.
- Make sure that you have saved the settings you recently made.
- Power cycle the device to resolve the technical glitches and bugs.
- If nothing else works, then factory reset the TP-Link repeater and reconfigure it from scratch.
Further, if you face any issues during the process, then walk through the easy troubleshooting tips and fix the issues. Still need to know more? Drop us a line here!